什么是WSL
WSL简单来说就是适用于适用于 Linux 的 Windows 子系统,它可以让开发人员直接在 Windows 上按原样运行 GNU/Linux 环境(包括大多数命令行工具、实用工具和应用程序),且不会产生传统虚拟机或双启动设置开销。借用官网的一段话就是下面这段:
适用于 Linux 的 Windows 子系统 (WSL) 是 Windows 的一项功能,可用于在 Windows 计算机上运行 Linux 环境,而无需单独的虚拟机或双引导。 WSL 旨在为希望同时使用 Windows 和 Linux 的开发人员提供无缝高效的体验。
WSL 分为 WSL1 和 WSL2两个版本,现在Windows 11 默认的是 WSL2 版本。WSL 1 和 WSL 2 之间的主要区别在于,在托管 VM 内使用实际的 Linux 内核、支持完整的系统调用兼容性以及跨 Linux 和 Windows 操作系统的性能。 WSL 2 是安装 Linux 发行版时的当前默认版本,它使用最新最好的虚拟化技术在轻量级实用工具虚拟机 (VM) 内运行 Linux 内核。 WSL2 将 Linux 发行版作为托管 VM 内的隔离容器运行。详细比较可以点击这里。
安装 WSL
接下里进入正题,如何在 Windows 11 上安装 WSL。按照下面的步骤依次进行,你就可以成功安装。当然官网也有教程,如果你不想看,那直接看我下面的步骤也行。
-
打开必选项
Win11 打开控制面板,将查看方式切换为类别,依次打开 程序 --> 程序和功能 --> 启用或关闭 Windows 功能,将下面的几项全部勾选,点击确定后重启电脑。
- Hyper-V
- Windows 虚拟机监控程序平台
- 适用于 Linux 的 Windows 子系统
- 虚拟机平台
这一项非常重要,如果不打开后面百分之百会报错。
-
查看版本
打开终端,右键开始菜单然后选择“终端管理员”,输入以下命令,可以查看可用发行版列表。
wsl --list --online应该会看到类似于下面这样的内容
以下是可安装的有效分发的列表。 使用 'wsl.exe --install <Distro>' 安装。 NAME FRIENDLY NAME Ubuntu Ubuntu Debian Debian GNU/Linux kali-linux Kali Linux Rolling Ubuntu-18.04 Ubuntu 18.04 LTS Ubuntu-20.04 Ubuntu 20.04 LTS Ubuntu-22.04 Ubuntu 22.04 LTS OracleLinux_7_9 Oracle Linux 7.9 OracleLinux_8_7 Oracle Linux 8.7 OracleLinux_9_1 Oracle Linux 9.1 openSUSE-Leap-15.5 openSUSE Leap 15.5 SUSE-Linux-Enterprise-Server-15-SP4 SUSE Linux Enterprise Server 15 SP4 SUSE-Linux-Enterprise-15-SP5 SUSE Linux Enterprise 15 SP5 openSUSE-Tumbleweed openSUSE Tumbleweed -
安装你想要的版本
从列表中选择你想要安装的版本,运行
wsl.exe --install -d <Distro>回车就可以安装。我这里安装的是 Ubuntu 22.04,所以我的命令就是wsl --install -d Ubuntu-22.04,然后回车就可以了。 -
**输入用户名和密码
在安装的过程中用,需要你输入用户名和密码,这个用户名随便起一个你能记得住的,密码也一样,自己设置一个好记的,反正是装在你自己的电脑上面。别到最后设置一个密码来保护别人防自己。
-
等待安装完成
剩下的就是等待安装完成就可以了。
安装过程就是这么简单
疑难解答
-
如果安装出现了错误怎么解决?
一般遇到的问题去必应或者CSDN都可以查到,但是我也遇到了bug,更新一下就可以解决了,当然你也可以试试。命令如下
wsl --update还有一点要说明的,他这个下载安装听说是从 Github 上面拉取的,如果更新完失败,可以试试魔法,具体怎么操作这里就不讲了,那就八仙过海各显神通吧。
-
安装好了我怎么查看我安装的 WSL ?
运行下面的命令就可以查看已经安装的 WSL 。
wsl --list --version # 或者 wsl -l -v -
常用的命令有哪些?
除了上面这些命令,还有一些常用的命令我列在了下面,可以自行查看。
# 安装WSL 和 Linux 的默认 Ubuntu 发行版 wsl --install # 安装指定版本 wsl --install --distribution <指定版本> # 列出可用的 Linux 发行版 wsl --list --online wsl -l -o # 列出已经安装的 Linux 发行版 wsl --list --version wsl -l -v # 设置默认的 WSL 版本 wsl --set-default-version <Version> # 查看版本 wsl --version wsl -v # 帮助命令 wsl --help当然还有很多其他命令,如果你需要,你可以去官网查看,或者点击这里。
-
相比较于虚拟机有什么好处?
正如官网所说的那样,“不会产生传统虚拟机或双启动设置开销”,也就是很方便,只要Windows开机就可以一键运行。打开方式也很简单,更重要的是,它可以直接调用 Windows 系统的硬件,比如说 GPU。
我装这个 WSL 最主要的目的就是方便隔离和运行深度学习,在 WSL 中可以直接调用宿主机的硬件设备,我觉得这个是一个非常 nice 的功能。关于这一点我也想展开讲讲,记录一下,那就在下一篇文章中分享吧。 -
应该怎样打开?
这里我要告诉你的就是,WSL是一个没有图形界面的系统,更类似于服务器,他只有终端操作。如果你不懂Linux命令,那就去网上搜一搜,或者去我的 Linux常用命令网站:https://linuxcmd.wxintao.com/。在这里你应该开源找到绝大部分常用的Linux命令。
所以你就直接打开Windows 11 的 终端,按照我下面的图示的方法就可以直接打开了。
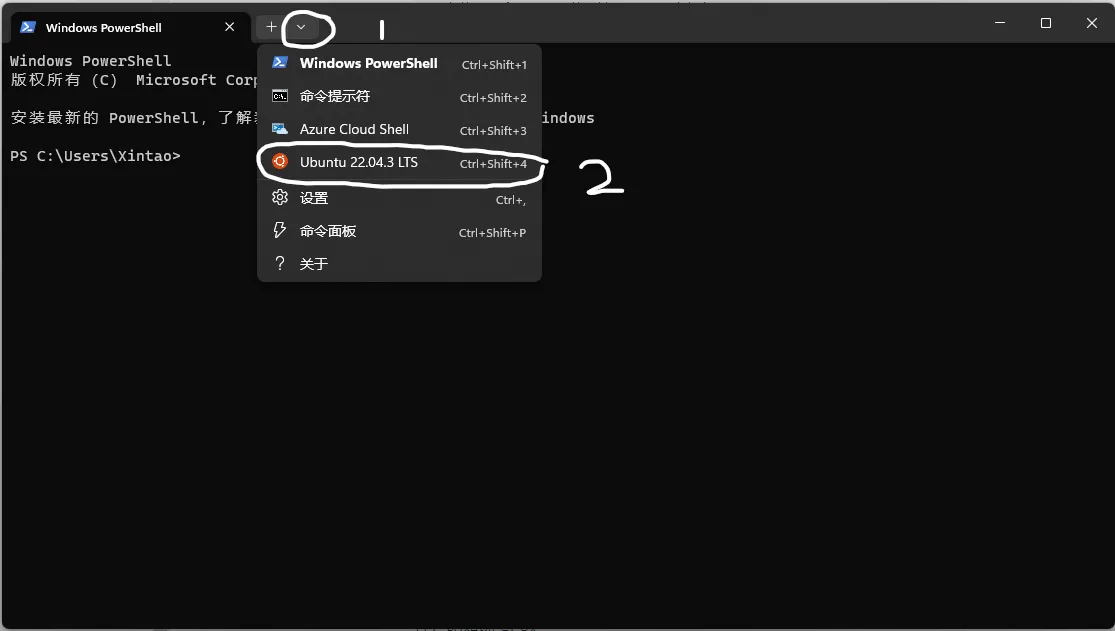
其他
我上面写的都是基于 Windows 11 系统,Windows 10 及之前的系统版本我不了解,如果你有需要那就自己去探索探索。分享就到这里。
老规矩祝各位读者万福金安,财源滚滚,生活开心,工作顺利!

